Introduction
Hey guys I thought it was my turn to give back to the community and I
thought there was no better way to do this than to give everyone a new
sense of feeling of being secured and protected. With that said let dive
right in!
Android Device (Rooted Preferred)
Avast Mobile Security (Free)
Tasker ($2.99)- Free Trial Available.
At least One hour of Time.
Avast Mobile Security:
Tasker: .
Tasker Profiles:
1.Go to this web site here and set up an account: (Also done in step 8 via App.)
2.Open the app on your phone and agree to the terms and conditions.
3.Click Setup when it asks you if you want to set up Anti-Theft and select Advanced mode for You installation method.
4.Choose Root installation method if you are rooted and click Continue.
5.IMPORTANT: Choose your Custom Application Name to disguise your Anti-theft App. Click Next.
6.After Avast Downloads and Install your Custom Package click Continue
7.Choose Direct Write Method since the Gnex is not S-ON. Grant Avast SU Permissions and Click OK. Do not Reboot yet!
8.Now you can log into your account or set up a new account if you have
not done so. Make sure you select “This number has a Phone Number” and
click “Continue”.
9.REQUIRED: After the Initial Virus Scan use an app like titanium backup
to convert Avast to a system app. This will keep the so from being
deleted after a factory rest.
10. REQUIRED: Reboot so your Anti-Theft application will load.
11. After the reboot open up Avast Mobile Security and go through Every
single Option you see. Could take 30 Minutes to set up everything. Below
is a Description of every Menu Item:
Virus Scan: Pretty self-explanatory. Will scan Apps and
Internal/External Storage. Includes All File types. You may also set up
your scan on a Schedule on this page.
Privacy Advisor: Shows all potential privacy issues. Shows you what apps
use what permission and you can decide whether or not to uninstall the
app. If you install your apps from the Play Store these are the
permissions you see before installing the app.
Application Management: Very similar to Android’s Application Management
in Android Settings. Shows what resources each app is using. Also shows
Network usage for each app.
Shield Control: Used to scan apps for viruses that are being installed
and scan URLs that you click on. Also does SMS/MMS and downloaded Files.
Firewall: Used to Blacklist (or Whitelist) apps you do are do not want
using your internet connection. You can blacklist certain apps to only
use Wifi if you wanted. BE CAREFUL! Don’t Blacklist your Banking App or
anything like that.
Anti-Theft: Explained Below in Detail.
Setting Up Anti-Theft:
1.Open Avast Mobile Security and select the Anti-Theft tab. Enter your name
2.IMPORTANT: Click Avast Pin and type in your PIN. Do not forget this PIN.
3.Now click Send SMS to Portal. If someone steals your phone and tries
to trade out the SIM this will send an SMS to the number you specify
below.
4.Type in Friend’s Number as described above. Now PAY ATTENTION TO THE NEXT PROMPT!
5.If you messed up any of the information entries above you can edit the
info on the next screen or by dialing your PIN you setup in step 2.
Tasker: For Pattern/PIN Lock Users Only!
1.Set up a pattern/PIN Lock if you have not already. Usually under Settings/Security/Screen Lock
2.Download Secure Settings (Download Section) and grant SU Permissions.
3.After that is Done Open up Tasker.
4.Import the Tasker Profiles that you Downloaded (Download Section Up Top)
5.Put FaceCapture.prf.xml in “SD Card\Tasker\Profiles” and FaceCapture.tsk.xml in “SD Card\Tasker\Tasks”
6.Load up Tasker and Click on Profiles. Import Facecapture.prf.xml. Do the same for the Task but under the Task tab.
7.After they on imported click on the FaceCapture Profile. And Choose “Failed Login Attempts Max: ?” Pick your Number.
8.Now go back and follow Step 7 again except to Facecapture instead to edit that task for that profile.
9.The Only thing you need to worry about here is the Dropsync Task
Function. If you click it, it will give you an option to install
Dropsync. If you do not want Dropsync you can choose a diferent Service.
I chose to do Foldersync (Separate App) which will sync that folder to
my Google Drive account PLEASE LET ME KNOW IF YOU WANT ME TO ADD THIS TO
MY GUIDE.
10.Go test out your tasker profile. Make sure it is enabled and lock
your phone. Now fail your pattern lock 3 times (or however many you
selected in step 7). A pic should get uploaded to the service you chose
in step 9.
I recommend going to Settings/Security/Encrypt Phone. READ THE
INSTRUCTIONS CAREFULLY!! You must have a fully charged battery to do
this step. This will take at least an hour and may take longer depending
on the amount of apps on your phone, etc. If you forget this password
you must do a factory reset. Use an app like titanium backup to backup
your stuff overnight just in case you do have to factory reset.
Note: I just realized that if you have Avast installed as a system app
then the Virus scanner goes into panic mode. I will be contacting the
Dev about this ASAP. In the mean time I see no harm in having this
installed as a user app. Remember the Anti theft app is installed as a
system app. Avast is locked by a Pin #
(Links in Download Section Below)
Download Section
https://play.google.com/store/apps/d...mobilesecurity
https://play.google.com/store/apps/d...C50YXNrZXJtIl0
https://www.box.com/s/ayafcwa7d5w8w3n59iph
https://www.box.com/s/3eqr8juwyd90jvsl7pme
Setting up Avast Mobile Security
http://www.avast.com/free-mobile-securi
Additional Security Measures (Optional)


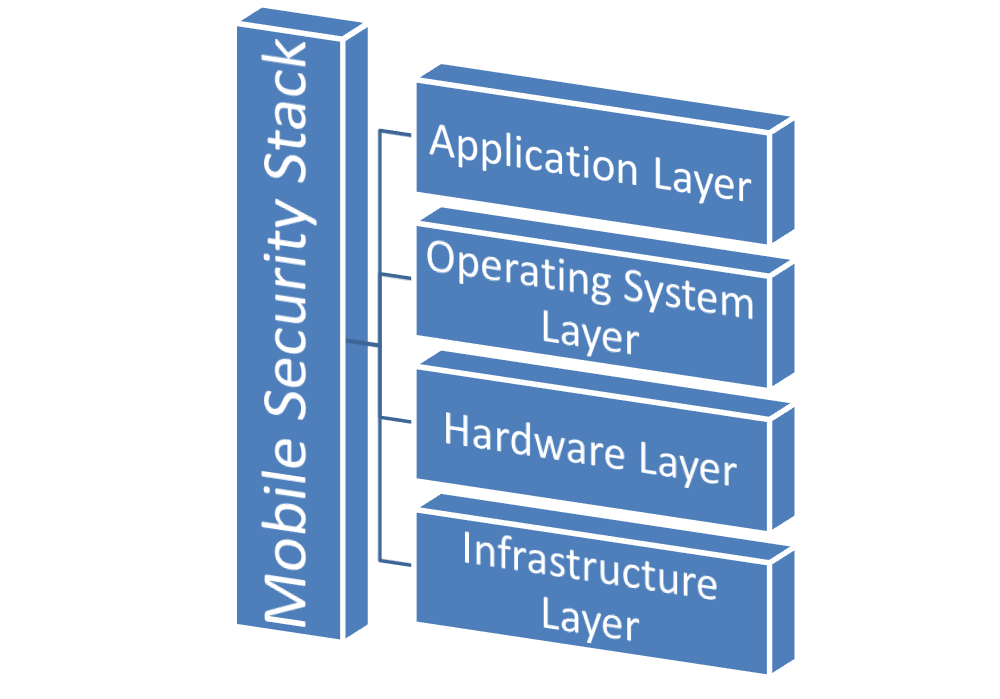

0 Comments